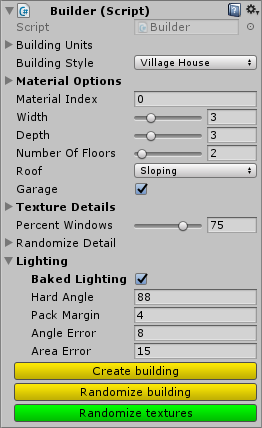Building Builder
Building Builder lets you create a variety of Low-poly buildings from a defined list of settings. Each building is created by a collection of options that can easy be changed or set to use a random set of values.
Download
Overview
Create First Building
Town house (basic)
Town Block (basic)
Village house (variety)
Tudor house (variety)
And then just click on the 'Randomize Building' button.That’s you first house created. You can continue to click on the 'Randomize Building' button if you need something different.After you have created you building, you can still customize it, so maybe you like the building but you just need it a bit wider, or you need to add a garage - you can just modify the setting and click on the 'Create Building'You can set the size of each building sections by changing the Building Units.
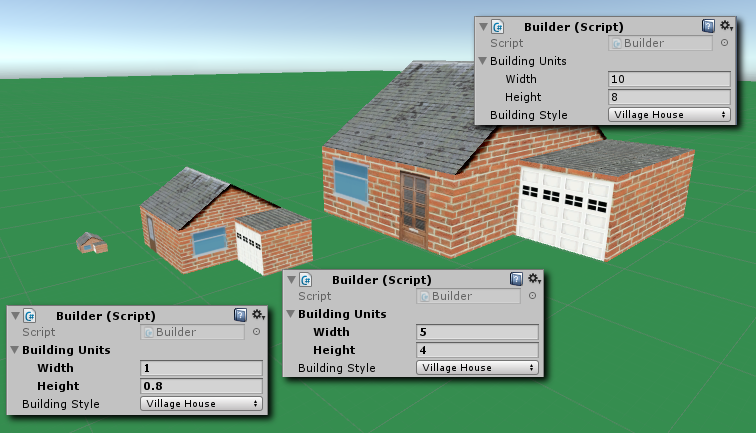 This means you don't need to change the transform scale size so it's more likely to get batched when rendering.
This means you don't need to change the transform scale size so it's more likely to get batched when rendering.House Style
Randomization
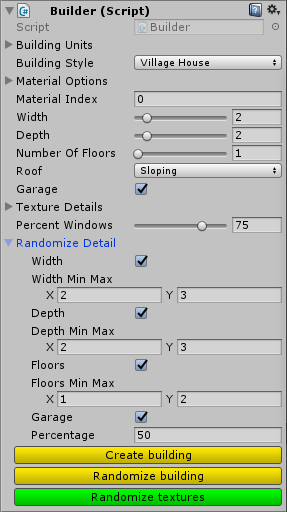
When you have a building or group of buildings selected you should see all the randomization options in the inspector. This area can be used to help define the look of the house when you press the randomize building options.If you don't want an option to be randomized just un-tick the option.
Setting Textures
You can re-randomise the arrangement of textures by using the “Randomize Textures” button. You can also edit them manually by changing the letters in the Textures Details section. Here each texture used is represented with a letter.W Wall
D Door
G Window (Glass)
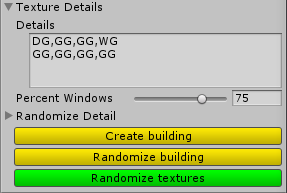
Materials
Baked Light Map Support
With the release of Version 1.2 (June 2017) you can now use the building with Baked lighting. Just enable the new Baked Lighting option and adjust the unwrapping options.The Unwrapping options are the current default import options on normal mesh import.